UPDATE: – I have an updated post on how to package and deploy Java 7 Update 45. Read them here:I have documented the steps to package and deploy the latest (currently) version of Java JRE (Java Runtime Environment) with an MSI via Group Policy. Its a relatively easy task to do but due to information being scattered around the internet when I was doing it I thought I would do a write-up.Downloading JREOk, you may wonder why i included this. Well it was always a battle to find the correct version to download off the SUN website, but now that Oracle have stepped in they have actually simplified this process.
The most important thing to remember is that you want to download java from www.sun.com (which redirect to oracle) rather than www.java.com. They are actually packaged differently and not suitable for mass deployment.The URL to download JAVA SE (Standard Edition) currently is:From here you click on JRE (in small writing) underneath the Java (download) icon in the middle pane. This will direct you to the latest version of JRE which right now is JRE 1.6.026.
I am only distributing Windows x86 Offline, but I’m sure the Windows x64 will be the same process.I am working with this file from here-on in:Extracting the MSINow Oracle/Sun/Java down actually tell you how to extract the MSI file from the exe you just downloaded. There is a command to extract it that I cant find right now, so ill show you a simple alternative. Double click on the EXE file and leave the installation window open. It should look like this:Now while that window is still open open up Windows Explorer and go to the below location and you will see the CAB and MSI files that are needed to deploy via GPO.
C:Users%username%AppDataLocalLowSunJavajre1.6.026Note: You need to keep the setup window open for 64bit version because it removes the temp files when you cancel the install process. 32 bit doesn’t but its good practice.Copy these files to your distribution location (or your staging area where you can modify the file using ORCA) Modifying the MSI to suit enterprise deploymentSo now we need to make some changes to the Java MSI installation so that it installs correctly and does not try to auto update seeing as most admins don’t give their users local admin rights. The tool that I use is ORCA, and is available for download from the Microsoft website.
Refer to the below article to assist you with this:So what should you modify? Well it all depends on what you want to configure. Thanks a lot Ivan,I am working for department of education in australia and been assigned to a secondary school, providing all level support to local school(teachers, student, system administrator and school ICT technician), if you have a look of my recent posts, you will find a lot inserts regarding different areas but majorly about automation and admin/ better administration management.I really respect people like you investing a lot time and write down a very specific detailed toturial regarding how to get the job done – step by step, word by word.Really appreciate. Because you consider others`s feeling.People like you makes our job easier.
I should learn from you and try to add more explaination in my own works instead of posting something only I can understand.I copy and paste this to my own blog because it is such a useful doc not limited to JRE but can be implemented in anyother areas. Thank you!This was a lifesaver. Every since u21 the whole software has been broken, ignoring its own configuration. Finally a solution that really works.
I wish some enterprising people would really start distributing a modified installer package in the same way as alternate versions of QuickTime etc. As it would save a lot of folks from a lot of grief, fighting autoupdates and systray icons people have no control over and other minor niggles JRE has had for years and no amount of bug reports have effected in any way. Hi RCT,I hear you – if there was some way to do it easily it would make our lives easy.
Java 1.6 Download 64 Bit
Unfortunately there is no free version that I could find. Here are some alternatives that update all the apps you could want to.– never used – just stumbled onto it today– snaps into WSUS and meant to be very good – again never used it.As for configuring the apps – most of the apps could be configured through the registry using Group Policy Preferences.I agree – as an overall package – there is no easy way to do all of this. I guess this is why we have jobs 🙂Cheers,Ivan.
Hi Michael,Sorry I thought that I included the information in the article but it looks like I have not. I could not find the official documentation however here is an excerpt from another site that provides the answer:Some good news regarding Java for once! Starting with 1.6.11, Java now uninstalls previous versions upon installation. I always thought this was a terrible fallacy in Java development mentality. Granted that some applications may need older versions of Java, most updates to software fix security issues. Why then, would you want to keep the older, insecure version on your computer?
Previous installations took up about 170 MB of space with each instance as well.Regards,Ivan. Hi Matt,I have been fortunate enough to upgrade our software frequently that includes the compatibility with Java7. More importantly, as we review products for implementation for the last 3 years, we have had a firm stance on true web based interfaces (thin client interface) that does not require any particular plugins (aside from SilverLight, Flash or.NetFramework as all our machines always have them) so when a product with JavaAdobeAircustomPlugin requirements comes up we try to reject it. If it does get through we require JRE7 compatibility.Should there come a time that we do implement a software that does need JRE6 we will have to deal with it at that time.Cheers,Ivan.
Hi Matt,Before testing the deployment via GPO do make sure that you can successfully install the software from a command prompt as the system. To do this, download psexec.exe from and run the following command from an elevated command prompt on a test machine:psexec.exe -s -i msiexec.exe /i java.msi TRANSFORMS=java.mst /qb /l.vc:tempjavainstall.logThe above command will install Java with basic input, but install as the system, just like GPO would. It also spits out a very comprehensive log of the install. If there are any problems this will identify the issues most of the time. Hi Jim,I dont have a great deal of experience with installing the 64bit version of JRE.
There are reasons to run the 64bit version but currently they are far and few between. The only reasons that come to mind why you need this is:. Your default web browser is 64bit and your users use that version – note that most plugins are not compatible with that version. Your desktop application requires better memory/performance on the client that would require you to use the 64bit version – i have not seen a need for this in my experience (only on a server). Your application requires the 64bit version of Java. I have never seen this requirement.Generally i see users wanting 64bit versions because they have a 64bit machine.
Just to clarify for these users, you are able to use the 32bit version only, and will have more consistent results especially when using with the browser. If you are not sure what version of Java you need, then i suggest you only deploy the 32bit version.In your case, if you do need both versions running and configured, i would makes sure the registry settings are located in both locations (both 32bit and 64bit locations) or refer to specific documentation from Java (which i know can be hard to decipher). Please share your results as others may be interested.Regards,Ivan.
1.1 Getting StartedIn order to teach you about java programming, we assume that you've done little or no programming in the past and you are using a machine running Windows.What you need. To write all our code, we'll use Notepad, a simple editor included with the Windows platforms.
In order to run Java programs, you must have the JRE (Java Runtime Environment). In order to write and run your own Java programs, you must have the JDK (Java Development Kit). The JDK includes the JRE, so you need to install JDK only.Downloading and Installing JDK (Java Development Kit). To download JDK, the first thing you need to do is open internet browser. Once you have open browser type the url. It will open Java SE downloads page.
Java SE stands for java standard edition. For software developement you need to downoad JDK. Now click on Java Icon it will open new page.
Accept licence agreement and click on option according to your OS for example: for Windows 32bit user, download jdk-8u31-windows-i586.exe and for Windows 64bit user download jdk-8u31-windows-x64.exe. Once you download it, double click the executive file. Follow steps of wizards, once all done Java compiler is downloaded on your system.Setting Path variable. Open Windows explorer. Double Click on C:drive than Program Files, you will find Java Folder. Open It you will find two folder something like jdk1.8.025 and jre1.8.031.
Double Click jdk1.8.025 folder and open bin folder copy the path from address bar that will something like C:Program FilesJavajdk1.8.025bin. Open Control Panel ⇒ System ⇒ Advanced system settings.
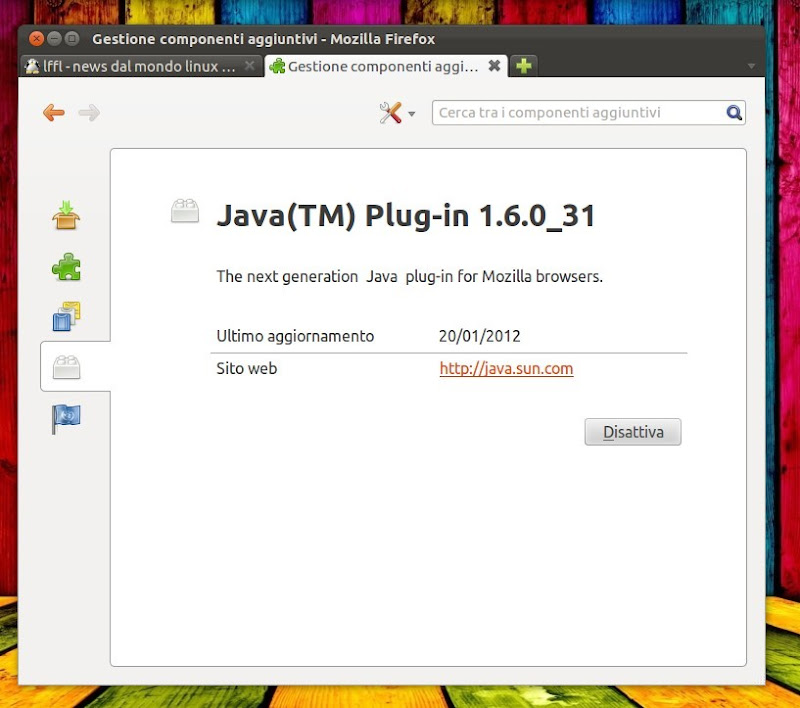
In System Properties window click on Enviornment Variables. In Enviorment variables window, under System Variables, select path variable then click Edit. Button.
Now Edit System Variable window will open, in the Variable value text field go to end, type semicolon; and then paste the path we have copied. Click Ok.
Open cmd (commmand prompt) type javac if your screen should look like this java compiler is successfully installed.